Add an event to promote engagement for the next big game, upcoming dance, school fundraiser or academic activity.
Permission: Owner | Manager | Teacher | Student Leader
Add an event to promote engagement for the next big game, upcoming dance, school fundraiser or academic activity. Add points to provide a fun incentive and encourage attendance!
1. Click on the Events tab in the left hand navigation menu and then click Create Event

2. Add event details
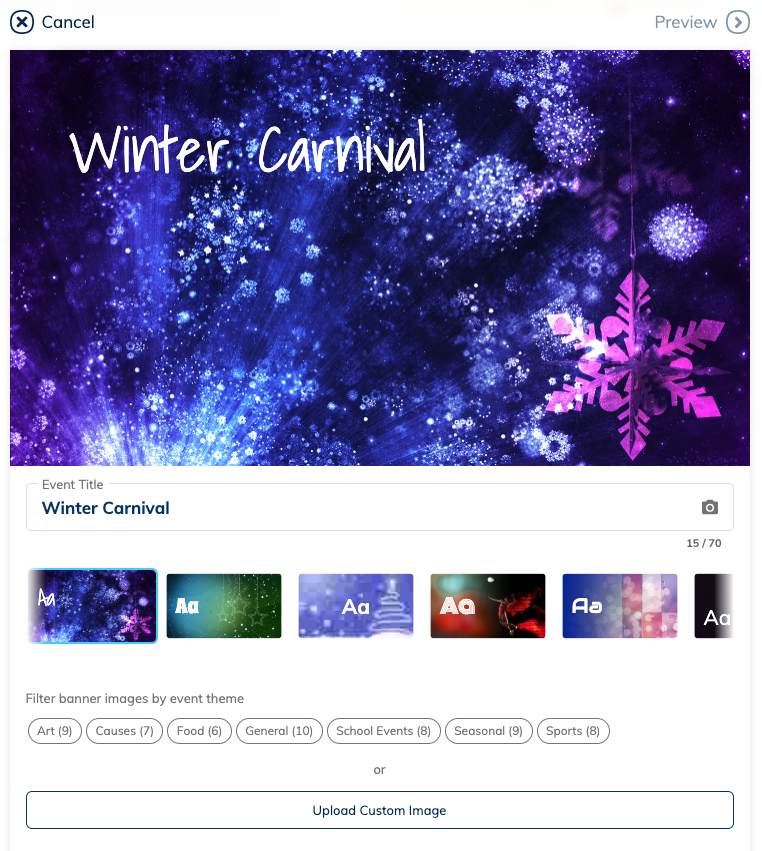
Start with the Event Title; a banner will populate based on your event title. You can always select a different pre-designed banner from the banner library or upload your own banner.
***If you use a pre-designed banner, the event title will autofill on the design. If you use your own banner, you will need to include the event title in your image.
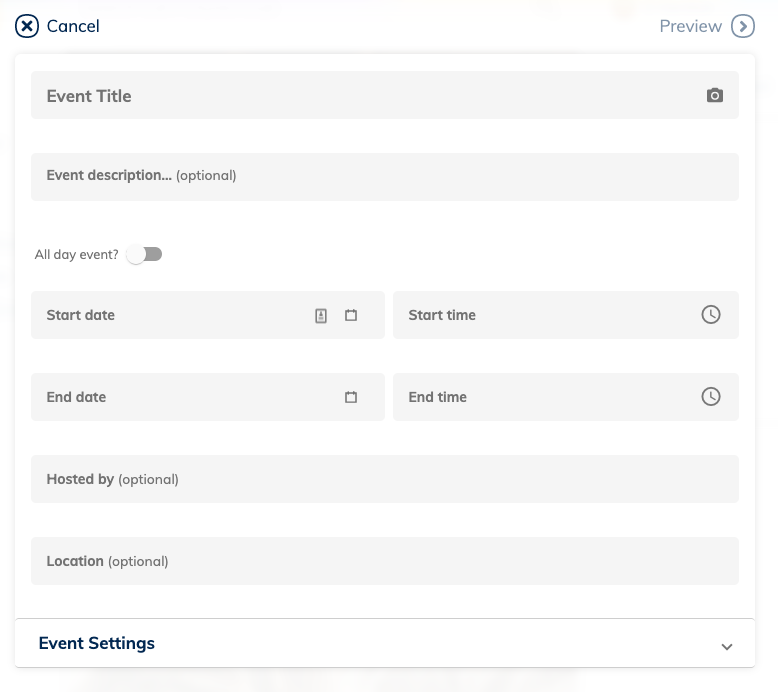
Is it an all day event? If so, just turn the toggle on. Otherwise you can select a specific Start and End date and time.
Optional fields:
- Event description - free form area for you to let attendees know why the event is taking place and what to expect.
- Hosted by - let people know who is the host. You? Someone else? A School group?
- Location - tell everyone where to gather, whether it be the sports field, the cafeteria or the auditorium.
-
Points awarded to people who attend this event - Choose how many points to award those who attend the event.

3. Advanced event settings

- Toggling on "Track Event Engagement" means you will see students who are "going" in the event management console. Click on the going icon to see and export reports for event engagement.

- Toggling on "Enable Self Check In" generates a QR code that can be printed off by clicking "View QR Code" allowing students to Self-Check In via the Minga app by scanning the Code.
- "Restrict to a single check in per user" means a warning will pop up if this is toggled on if a student tries to check in to an event more than once.
Edit/Delete an Event
To make any changes to your event. Click on the event listing from the home feed or the events page. Click the three dot menu and select Delete, Edit, Report or Cancel Event.

By default, members have the ability to say they are "Going", "Maybe" or "Not Going" to an event. View this RSVP list in your Event Management console by clicking on your Event and clicking the Are Going icon.

