Permission: Owner | Manager | Teacher
Read our Getting Started Guides
Groups in Minga is an awesome feature that allows you to connect and communicate with your class, team or club. Share posts, pictures, events, files, polls and announcements with this selected bunch of people.
Group management takes place in the Groups tab in the menu. From this tab you can access all the groups you are a member of, browse all the groups that are in your Minga, or create a brand new group!
1. Create your Group
- Go to Groups
- Click on Create Group

There are several ways in which you can customize your new group to best suit your needs:
- Privacy: You can choose between making your group public (anyone can join) or private (people must request to join). Just because your Group is private does not mean that it's a secret! Not only will it show up in the All Groups list so that people can request to join, but Minga Owners are able to see inside of any Group, regardless of their privacy setting.
- Posting Permissions: You can decide who is allowed to post inside of your Group. Perhaps you just want your group to be read-only, with only you able to broadcast posts to your members. Maybe your group is a PTA group, and you need Parents to have the ability to post. Whatever permissions you choose, the Group Owner and Minga Owner will always be able to post.
- Group name: Give your Group a name! Once you type it in, you will be able to select a banner image for your group. Want to upload your own? Select "Upload Custom Image".
- Group category: Decide what category your Group falls into. Is it a class, team, or club?
- Description: Your Group's description will display in its About page. A good idea is to include words that people might use to "search" for your Group (eg. "movie" or "film" for your "Chick Flicks Group".
2. Post to your Group

Post to your Group through the Add to Group button in the menu on the left.
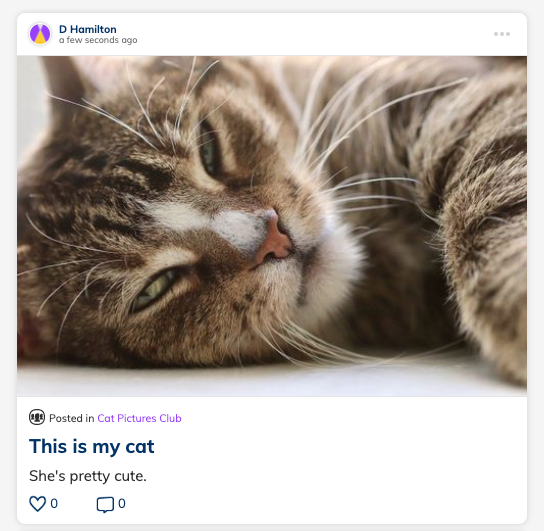
Anything you post in your Group will appear in the Group feed as well as in the main feed of your Group's members. This includes events.
- Add posts, pics and videos related to your Group.
- Add Group specific events (don't forget the check-in feature).
- Upload any forms or files your Group will need access to (permission slips? bus route?).
Delete/Edit a Group:
If you wish to delete a Group that is no longer being used or need to Edit the Group itself, you can follow these simple steps:
- Navigate to Groups
- Select the Group you wish to Edit or Delete
- Click on the ellipsis (...)
- Choose either Edit or Delete
- Make desired changes and hit Save Group or Confirm you want to Delete

